セミリタイアを目指して娘と奮闘中のまやえです。
今回は、WordPressの管理画面にある「カスタマイズ」について解説していきます。
ブログの作成に慣れてくると、基本操作も理解してくると思います。調べながら覚えたり、実際に設定して理解したりと、できることが増えて楽しくなりますよね。
また、まだ知らないことに直面しても、今までの経験や勘からなんとなくこういう機能かな、ということが連想できるようになります。
さて、いろいろなことが理解できるようになっても、便利な機能の簡単な設定ができるということを知らなかったということも少なくないはずです。こんなところに設定するメニューがあったなんて、ということは日常でもあるのではないでしょうか?
今回はそういった、基本設定が一か所に集まっている「カスタマイズ」項目について解説していきます。

ブログに慣れた今でも「カスタマイズ」は時々いじってるよ
WordPress管理画面の「カスタマイズ」
WordPressのダッシュボードを開きます。
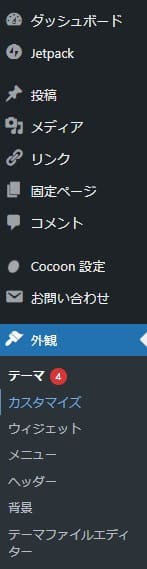
「外観」→「カスタマイズ」をクリックします。
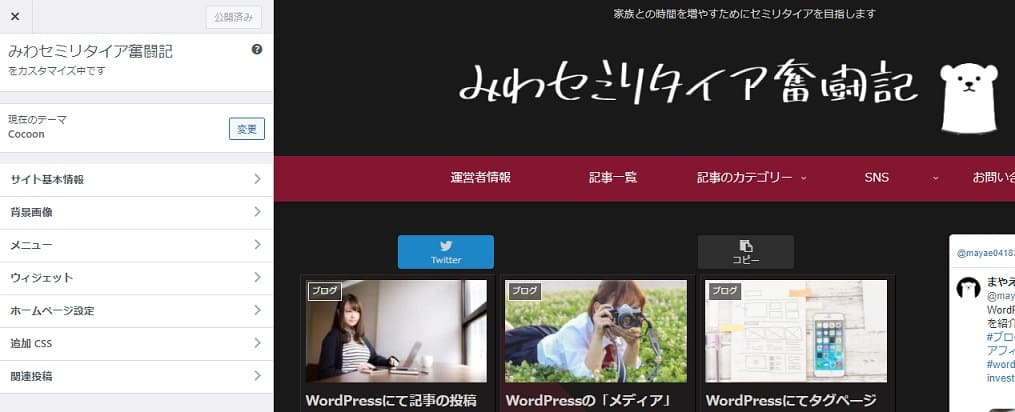
このような画面が出てきます。
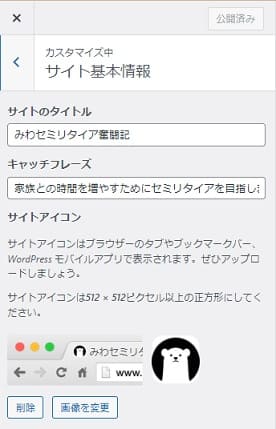
「サイト基本情報」では、サイトのタイトル・キャッチフレーズ・サイトアイコンが変更できます。
サイトタイトルは文字通り自分のサイトのタイトルです。
キャッチフレーズは、ブログタイトルの周辺に表示される文章です。ブログのコンセプトや説明を入力します。みわセミリタイア奮闘記の場合は、ブログタイトルの上にある文章です。
サイトアイコンは、タブに表示されるアイコンです。自分はシロクマのアイコンにしています。
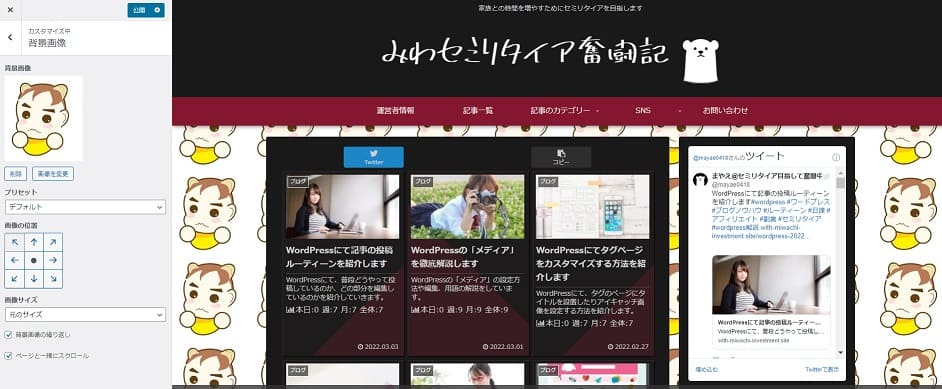
「背景画像」では、ブログの背景画像を変更できます。画像のように繰り返しでなくフルサイズで表示したり、画像の位置をカスタム調整できたりします。
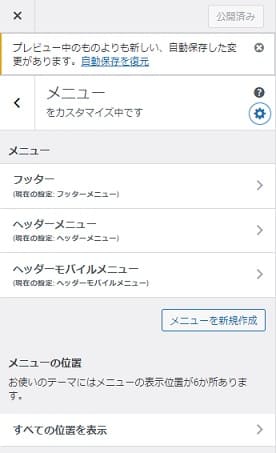
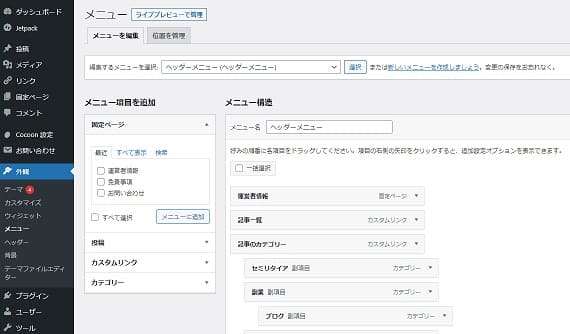
「メニュー」は、「外観」→「メニュー」のメニューと同じです。ここでもメニューを新規作成できます。
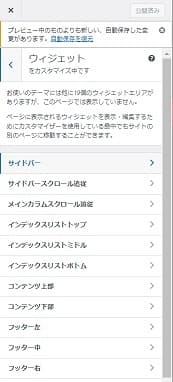
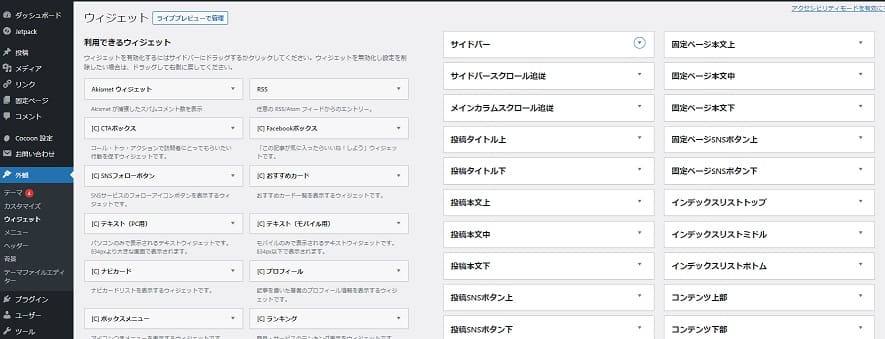
「ウィジット」は、「外観」→「ウィジット」のウィジットと同じです。ここでもウィジットが追加できます。
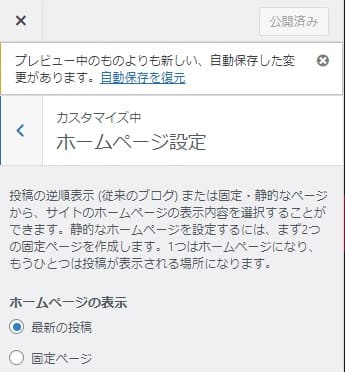
「ホームページ設定」では、自分のサイトのトップページを「最新の投稿」か「固定ページ」か選択できます。
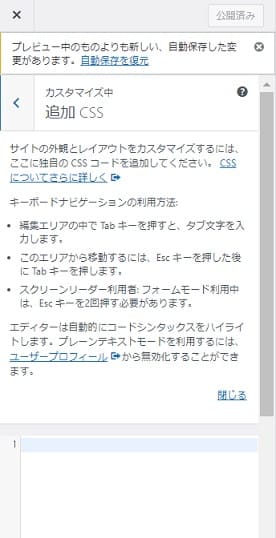
サイトのレイアウト等を独自でコード生成し変更する場合は、ここで操作します。
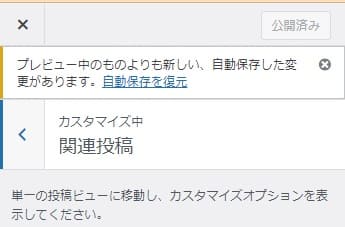
ここは特に操作しません。

わざわざ「Cocoon設定」まで行かなくてもここで簡単に設定できるよ
まとめ
いかがでしたでしょうか。
ここを操作するのはブログのキャッチフレーズを変更するか、背景画像を変更するかくらいだと思います。
自分でなんとなくでも操作していけば理解しやすい箇所なので、何か疑問に感じた個所があれば設定して挙動を確かめて見ると良いと思います。
 ブロトピ:こんな記事書きました!
ブロトピ:こんな記事書きました! ブロトピ:ブログ更新通知をどうぞ!
ブロトピ:ブログ更新通知をどうぞ!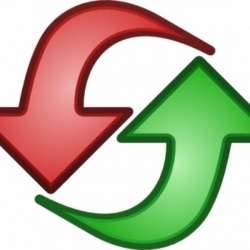 ブロトピ:今日のブログ更新
ブロトピ:今日のブログ更新 ブロトピ:ブログ更新しました!
ブロトピ:ブログ更新しました! ブロトピ:ブログ更新しました
ブロトピ:ブログ更新しました



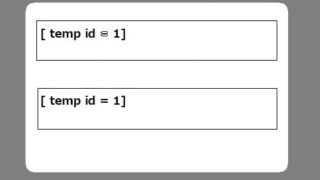

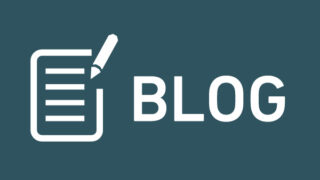
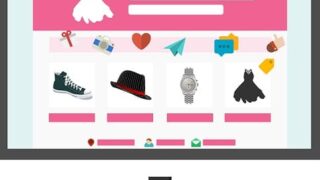

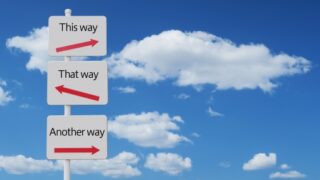





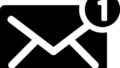
コメント