セミリタイアを目指して娘と奮闘中のまやえです。
ブログ作成も然りですが、仕事や作業を長くしていると慣れ過ぎて後はどう効率化させようかと考えることが多いですよね。
自分は言うほどブログ歴が長いわけでもなく、まだまだ改善する箇所はいくらでもありますが、こういった記事の執筆で効率化できるところはしていきたいですよね。

効率化っていうのは、作成時間を短縮させるってこと?
もちろんそういう要素もありますが、失敗を速やかに修正する能力を養うことも効率化に繋がります。
ここで、時間短縮や修正に大いに役立つのが、キーボードの「ショートカットキー」です。人によって知っているショートカットキーの数はけっこう変わってくると思いますが、今回はWordPressでよく使うショートカットキーについて紹介していきます。
よく使うショートカットキー
前提として、OSはWindowsですので、Windowsのショートカットキーを紹介していきます。
Ctrl+C…コピー
皆さんご存じ、指定した領域の文章や画像、ファイルなどをコピーするショートカットキーです。おそらく人類にもっとも使われているショートカットキーなのではないでしょうか。

こういった吹き出しを連続で並べたい場合はコピーしてペーストしよう

この吹き出しはコピーされたものだよ。簡単でしょ?
Ctrl+X…切り取り
指定した文章や画像、ファイルなどを切り取ったり、Ctrl+Cでコピーした文章や画像、ファイルなどの場所を指定した場所に移したりできるショートカットキーです。
自分はただの切り取りではこのショートカットキーは使用しませんが、コピーとセットだと多用します。
Ctrl+V…貼り付け
Ctrl+Cとセットで使われるショートカットキーで、コピーしたものを複製します。Ctrl+Xはコピー元はなくなりますが、こちらはただの複製なのでコピー元はなくなりません。
Ctrl+Z…元に戻す
デジタルイラストを描く人がコピペのショートカットキー以上に多用するのがこちらの「元に戻す」ショートカットキーです。
文章は、Enterキーを押して確定したところまで戻ります。WordPressでも意外とよく使いますよ。画像編集などでも大いに役立ちます。画像のトリミング範囲を間違えたらこちらのショートカットキーを使いましょう。
連続して戻ることも可能です。
Ctrl+Y…やり直し
Ctrl+Zで元に戻したものを戻す前の状態にします。自分はこのショートカットキーは使いませんが、Ctrl+Zとセットで覚えておくと良いと思います。
Windows+PrintScreen…スクリーンショット+保存
WordPressの操作方法などを解説しているこのブログでは毎回使います。
画面上の操作解説ブログではスクリーンショットは必須ですので、覚えておきましょう。メーカーによってキーが異なります。
Windows+Shift+S…任意の領域をスクリーンショット
スクリーンショットを保存する前にトリミングができます。おそらくスクリーンショット画像を使用する人はトリミングすることが多いと思うので、スクリーンショットの枚数が少ない人は編集しながら保存してもいいかもしれません。
自分はスクリーンショットの枚数が多くなることが多々あるので、全画面で一気に保存して後で一括編集するのでこちらのショートカットキーはあまり使いません。

5枚以下ならこのショートカットキーがいいと思うよ!
Ctrl+Shift+T…直前に消したタブを復活
WordPressでブログを執筆しているとき参考にしているサイトや自分のSNSなど他にもタブを開いていることがあると思いますが、間違えて消してしまうことってありませんか?
そんなとき、このショートカットキーがとても便利です。消してしまったタブを消したときのページのまますぐ復活させてくれます。
空白タブでも検索エンジンでもなく、消したページを保持してくれているのがとてもありがたいです。
まとめ
いかがでしたでしょうか。
イラストを描く機会が多い人やofficeアプリを使う人はわりかしショートカットキーを多用していると思います。
それ以外の人でも、コピペのショートカットキーは既に一般化していますね。後は、こんな便利なショートカットキーはないかなと思って調べて覚えるという手順を皆さん取り入れていると思います。
自分は忘れっぽいためなかなか使う機会の少ないショートカットキーはすぐ忘れてしまいますが、それでも「コピペ」と「元に戻す」と「タブを復活」はよく使います。これだけでも覚えていると、作業効率が格段に上がりますよ。

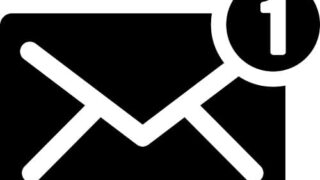


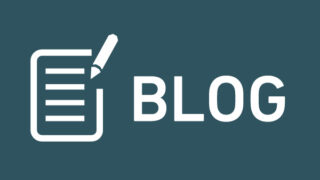



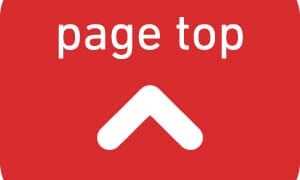
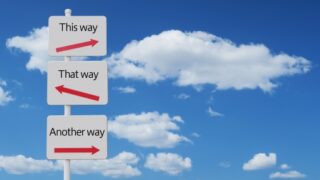
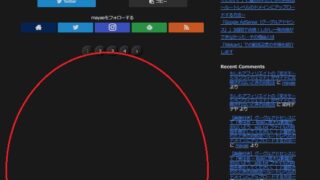


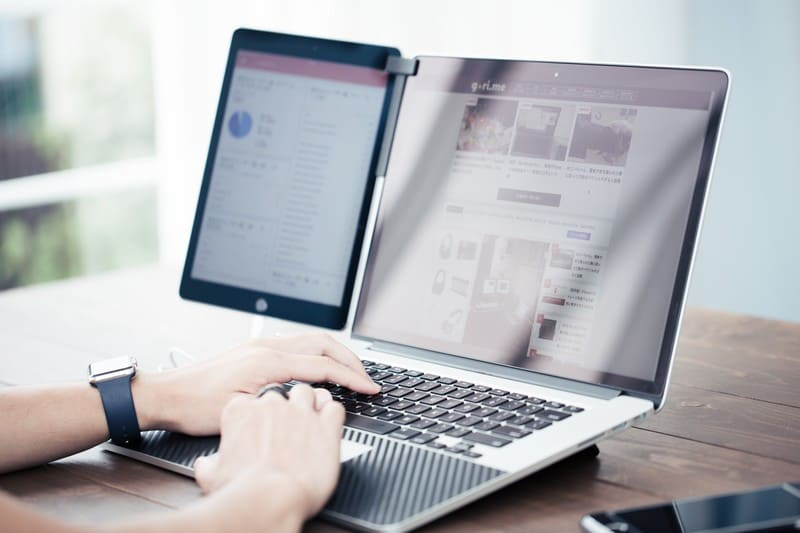
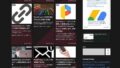

コメント